Google Search Console is an essential part of every SEO toolbox and helps solve Google indexing issues. Among other things, Google Search Console reports your organic performance and how it fared when crawling and indexing your site.
Google Search Console
When Google is crawling and indexing your site, they keep track of the results and report them in Google Search Console's Index Coverage report. It's feedback on the more technical details of your site's crawling and indexing process. In case they Find and Fix Index Coverage Errors and send notifications. These notifications are usually delayed, so don't solely rely on these notifications to learn about high-impact SEO issues.
Suppose organic traffic from Google is essential to your business. In that case, you need to use their Index Coverage report because it provides detailed information and is much more reliable than their site. Solve Index Coverage Errors in Google Search Console and operate to debug indexing issues.
The Index Coverage Report Distinguishes Among Four Status Categories
1. Valid: pages that have been indexed.
2. Valid with warnings: pages that have been indexed, but which contain some issues you may want to look at.
3. Excluded: pages that weren't indexed because search engines picked up clear signals they shouldn't index them.
4. Error: pages that couldn't be indexed for some reason.
How to Find Errors With the Index Coverage Report?
1. Login to Google Search Console and select your primary domain from the dropdown list.
2. Click Coverage under Index to view the Index Coverage Report
3. Since we aim to investigate any indexing errors, we will use the ERROR tab.
4. The troubleshooting process has two parts:
5. First to identify the errors
6. Second to understand the errors and fix them
Categories in Errors
1. "Server error (5xx)"
2. "Redirect Error"
3. "Submitted URL seems to be a soft 404"
4. "Submitted URL marked 'noindex'
5. "Submitted URL blocked by robots.txt"
6. "Submitted URL returns unauthorized request (401)"
7. "Submitted URL has crawl issue"
8. "Submitted URL not found (404)"
For each error category, you can see the Validation status, trend and the number of affected pages. As mentioned above, errors are grouped into eight categories and depending on the type of error, we can follow a different path to fix it.
Ways to find coverage errors in Google Search Console
Discovering
To crawl a URL, search engines first need to discover it. They can do so in various ways, such as following links from other pages and processing XML sitemaps. URLs that have been found are then queued for crawling.
Crawling
During the crawling phase, search engines request URLs and gather information. After an URL is received, it's handed over to the Indexer, which handles the Indexing process.
Indexing
During indexing, search engines try to make sense of the information produced by the crawling phase. To put it somewhat simply, a URL's authority and relevance for queries are determined during indexing. When URLs are indexed, they can appear in Search Engine Result Pages (SERPs).
How to Fix "Submitted URL Has Crawl Issue" Errors?
A crawl issue means a page has problems, and Google cannot index it. It would help if you found out exactly the issue, fixed it, and resubmitted the page to Google.
1. The first step is to click the INSPECT URL button.
2. Then click the VIEW CRAWLED PAGE and MORE INFO from the right menu.
One of the most common reasons a page might have crawl issues is that some of the page resources (images, CSS, JavaScript) could not be loaded when Google tried to index the page.
Before investigating further, you should:
1. Open a new browser window and visit the page. If it loads ok then most probably the errors were temporary.
2. Click the TEST LIVE URL button to force Google to refresh the error report.
3. Review the details in MORE INFO again.
4. Click the REQUEST INDEXING button to resubmit the page to Google.
How to Fix "Submitted URL Not Found (404)" Errors?
These kinds of errors are easy to fix. It means that the Google bot could find a page when indexing. In most cases, this can be a false alarm. So, the first thing to do is to check that the page is correctly not found. Click on a page from the list and then the INSPECT URL button.
While waiting to get the data from Google Index, open a new browser window and type the URL.
If the page is found on your website and you want to add it to the Google Index, then:
1. Click the TEST LIVE URL button.
2. Click the REQUEST INDEXING.
3. Go Back to the report and click VALIDATE FIX.
If this is a page that indeed returns a 404 code and you don't want Google to index it, you have two options:
1. First, leave it as it is. Google will gradually remove the page from the index. This is normal and expected to happen for pages that are no longer valid or deleted for a good reason.
2. Second, redirect the page using a 301 redirection to a related page on your website.
How to Fix Server Error (5xx)?
Pages listed here could not be accessed by the Google bot either because the server was down or unavailable. It would help if you usually did not have any Server Errors reported. If you have many errors, your server has issues, and you should investigate more to find out why.
Url is not on Google: indexing errors
If you get the message "url is not on google: indexing errors" it means that Google has either removed the URL from their index because they could not access it or it's not in their index because when they first tried to crawl, it was not available.
Follow These Steps
1. Open a new browser window and navigate to the URL. If it loads ok, go back to GSC and click the TEST LIVE URL.
2. Suppose URL is not on google indexing, errors. Google will re-fetch the page and give your more details. If it was a temporary error, you could click the REQUEST INDEXING button to resubmit the page to Google.
3. If the page does not load in the browser, you need to find out what the problem is, revisit GSC, click the TEST LIVE ULR and then REQUEST INDEXING.
4. If you cannot solve the error, consider adding a "noindex" header tag to the page and remove it from your sitemap. This will instruct Google to stop accessing the page and to stop reporting any errors related to this page.
For such errors, SEO services company can help give the perfect solution.
How to Fix Redirect Errors?
When you get a 'redirect error', the Google bot cannot access the page because it redirects to a page that doesn't exist or is not working.
The Procedure for Fixing Redirect Errors Is the Same as Before.
1. Click on the INSPECT URL
2. Get more details about the errors
3. Click the TEST LIVE URL
4. Fix the error and REQUEST INDEXING
5. Go back and click VALIDATE FIX
If everything is ok and the error is fixed, you will see a PASSED message in the validation column.
How to Fix "Submitted URL Seems to Be a Soft 404" Errors?
When you get a soft 404 error, the page was not found, but instead of telling search engines that it should be ignored, it returned a valid code. You may have pages on your website that cannot be accessed directly but only after a user completes a specific action.
For example, let's say that your checkout page is only shown to users AFTER they have added an item to their shopping cart. If you still have the page listed in your sitemap, Google will try to crawl it, but it will not find it because no items were added to the cart.
How to Solve Soft 404 Errors?
1. You will need to either return a 404 code for pages that are not valid
2. Remove them from your sitemap so that Google will not access them
3. Redirect them to a proper page
4. Do nothing. Sometimes soft 404 errors are typical and expected.
How to Fix "Submitted URL marked 'noindex'" Errors?
This means that a page was submitted for indexing (through your sitemap) but has the 'noindex' directive, which instructs search engines not to add it to their index. You should review the list of pages with the 'noindex' tag and make sure that you don't want them in the Google index. If a page was wrongly tagged as 'noindex', remove the page directive from the header and REQUEST INDEXING.
How to Fix "Submitted URL blocked by robots.txt" Errors?
A page is submitted for indexing, but a rule in your robots.txt file instructs search engines not to index it. You should follow the same procedure as above, i.e. check if the pages are supposed to be blocked from Google index.
How to Fix "Submitted URL returns unauthorized request (401)" Errors?
A page is included in your sitemap but Google cannot access it because it is password protected.
Since these pages are not publicly available, you should:
1. Remove them from your sitemap
2. Add a 'noindex' directive in the page's header
3. Block the directory (or protected areas) in your robots.txt file
How to Use the URL Inspection Tool?
The URL Inspection tool allows you to check the index status of any page of your website and troubleshoot errors or request Google to re-index your website or a particular page.
1. The URL inspection tool replaced two previously available tools in Google Webmaster tools: The FECTH AS GOOGLE and the BLOCKED RESOURCES report.
2. To use the URL inspection tool, type any URL in the INSPECT ANY URL dropdown found at the top of the page. URL Inspection Tool
3. You can either enter your website domain or a specific URL.
4. The URL INSPECTION TOOL can be used to troubleshoot errors reported in the INDEX COVERAGE REPORT (as explained above) or to: Resubmit your website to Google.
How to resubmit your website to Google?
When you make several changes to your website and want to speed up the indexing process, you can request Google to re-index your website.
Type your domain in the URL INSPECTION TOOL.
How to resubmit a web page to Google?
If page content has changed dramatically and you want to inform Google about the changes, you can use the URL INSPECTION Tool and the REQUEST INDEXING button to speed up the process.
When to Use the Request Indexing Feature?
Google is very good at picking up changes made to a website or webpage so in the majority of cases, you don't need to use the 'Request Indexing' feature.
Some valid uses are:
1. When you migrate domains
2. When you migrate from http to https
3. When you make a website redesign
4. When you publish time-sensitive news, and you want to inform Google about it.











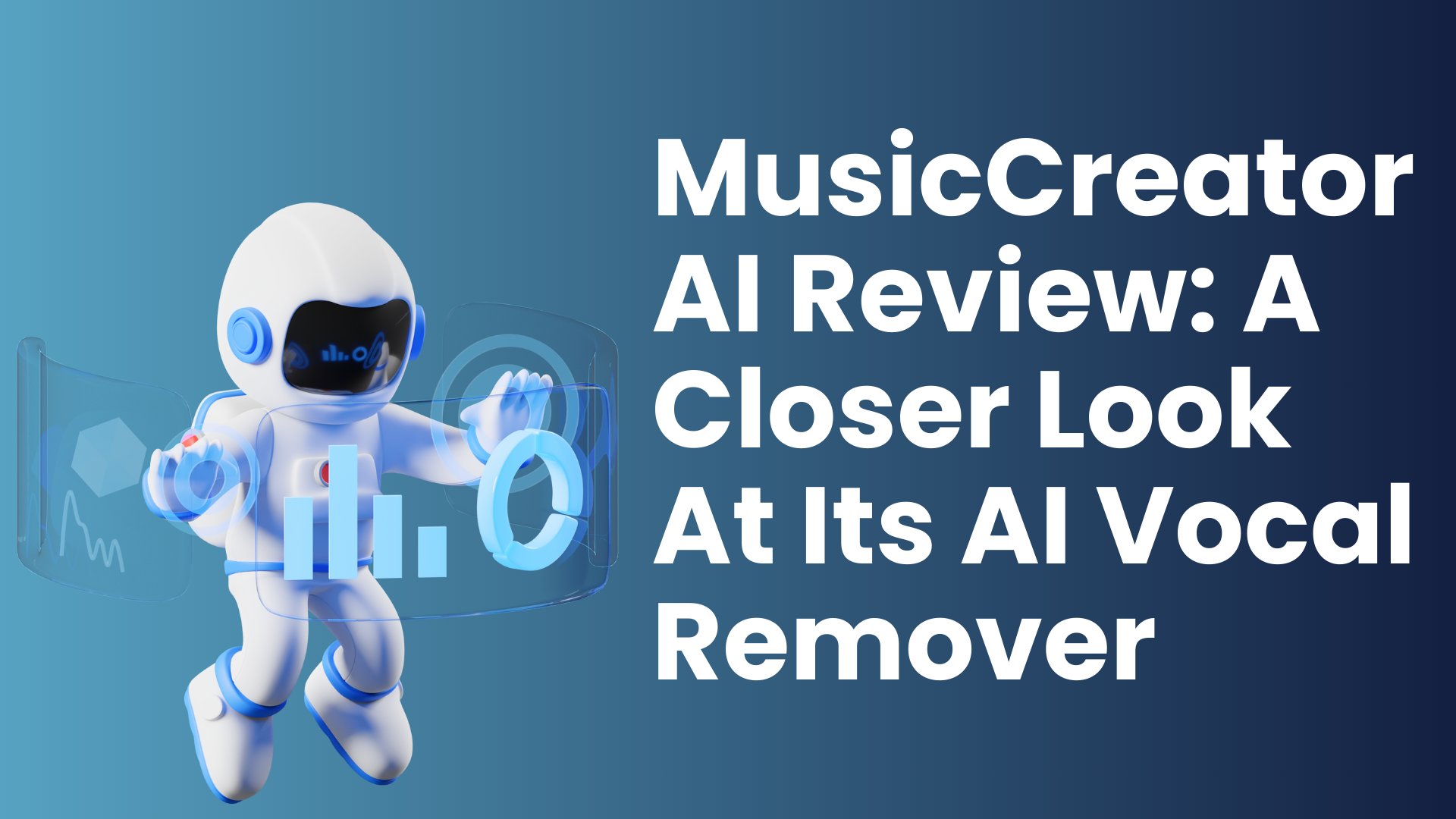
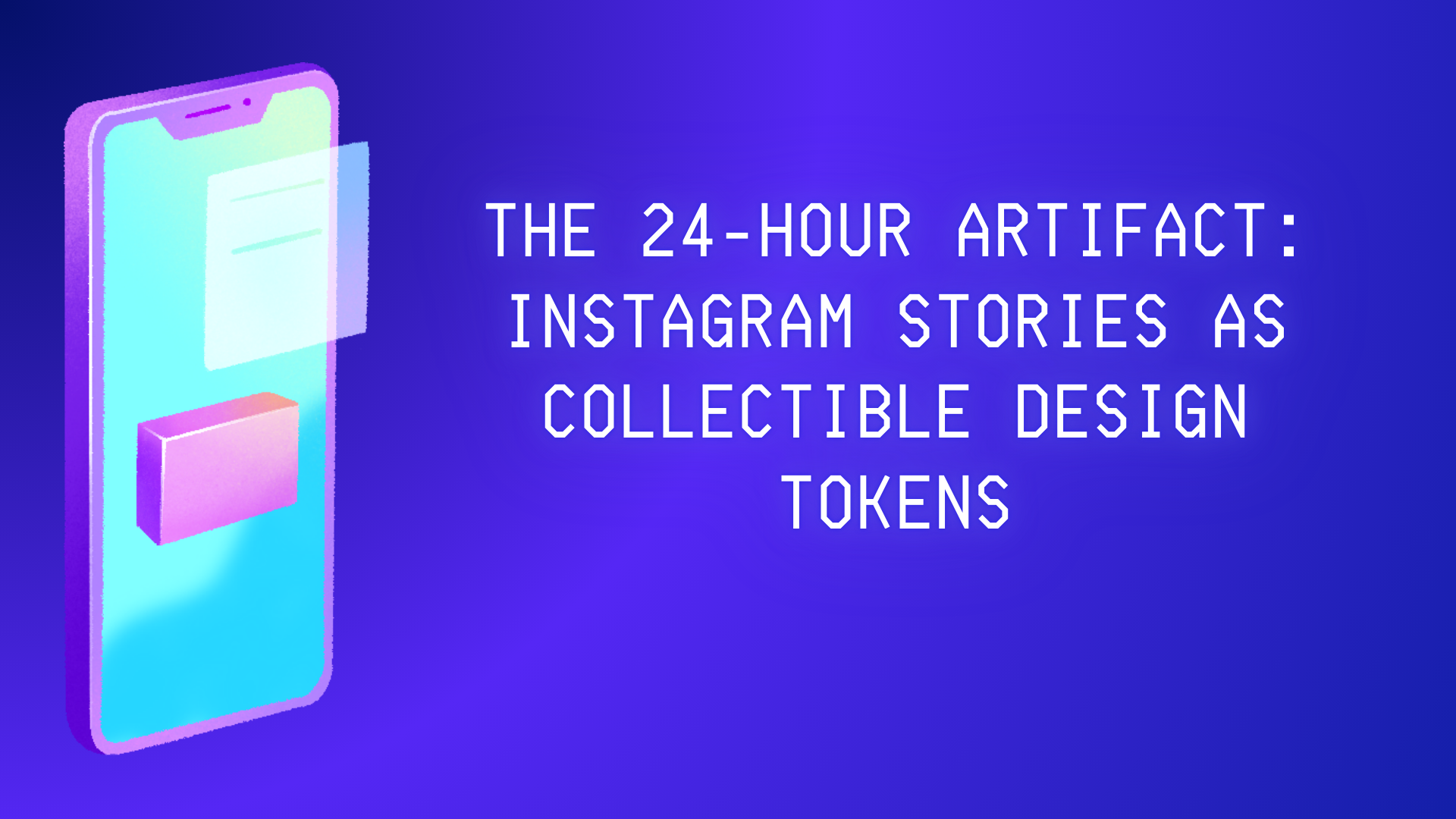
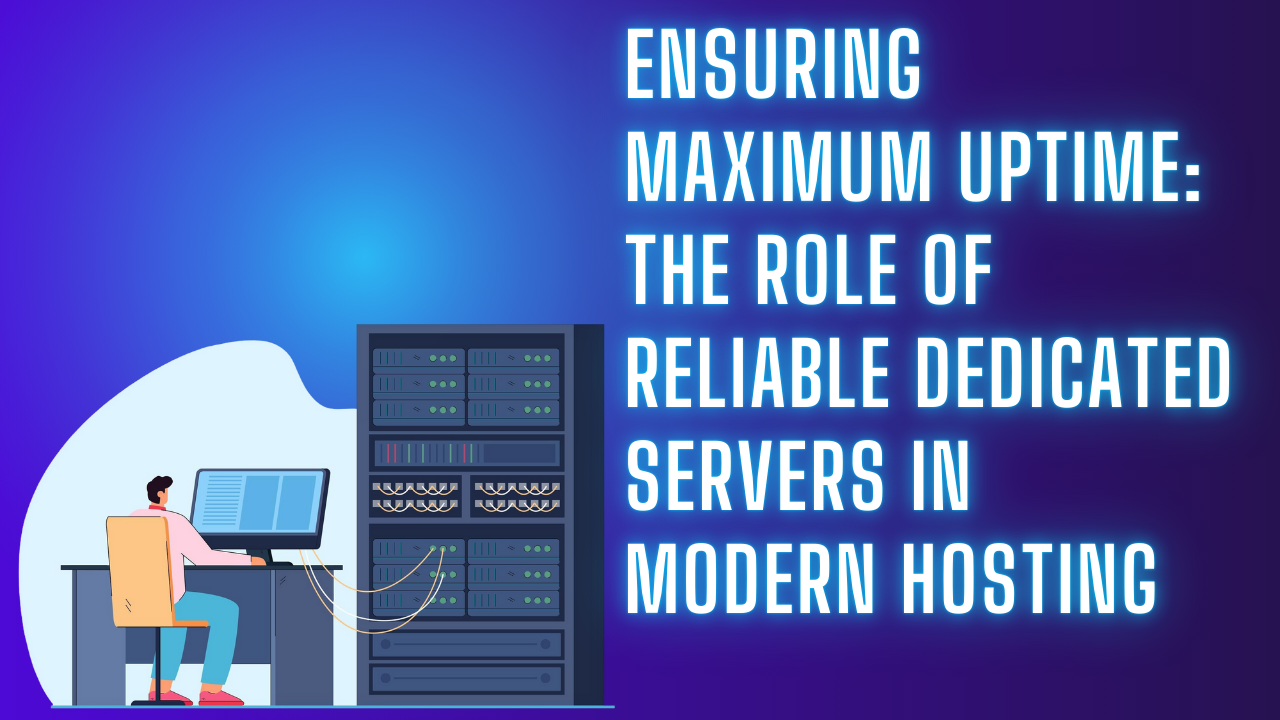
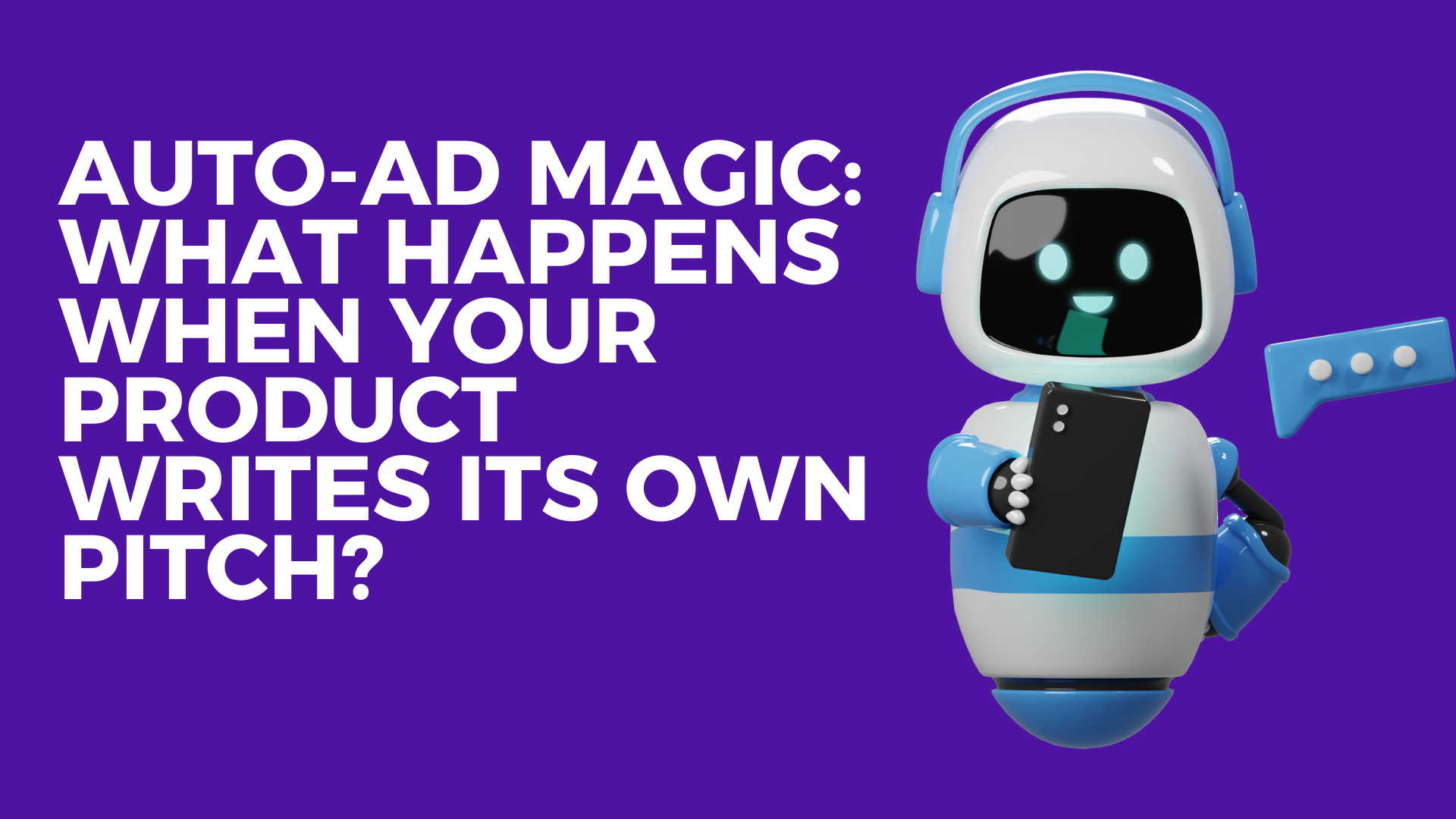
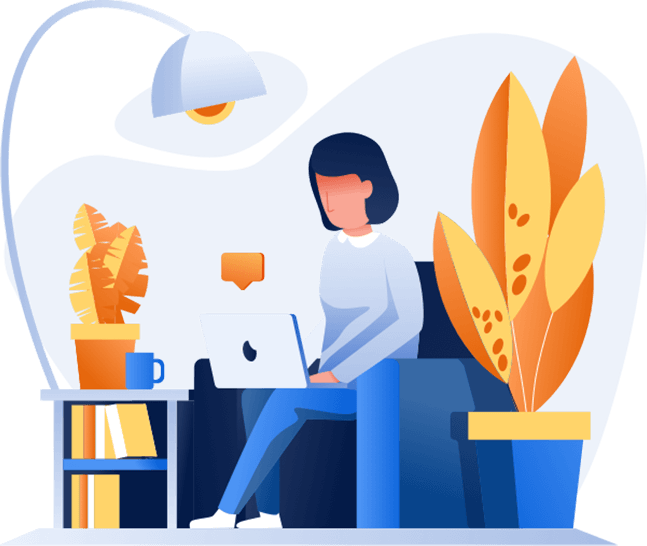
Post Comments