Introduction
SharePoint is a versatile platform that enables organizations to create and manage their intranet, team sites, and communication sites. Pages play a pivotal role in SharePoint, allowing you to share information, documents, and collaborate effectively. Whether you're a SharePoint site owner, administrator, or content creator, knowing how to create a page is essential. Let's dive into the step-by-step guide:
Step 1: Access Your SharePoint Site
1. Login to SharePoint: Begin by logging into your SharePoint account with your credentials.
2.Navigate to Your Site: Once logged in, navigate to the SharePoint site where you want to create the page. You can access your site through the SharePoint homepage or any direct links you may have.
Step 2: Choose the Page Type
SharePoint offers various page types to suit your content and communication needs. The three primary page types are:
1. Site Page:
* Site pages are ideal for creating content within your SharePoint site.
* They're typically used for news articles, announcements, or general information.
2. News Post:
* News posts are designed for creating dynamic, visually appealing news articles.
* They feature rich formatting options, such as hero images and customizable layouts.
3. Wiki Page:
* Wiki pages are simple and versatile, making them suitable for team collaboration.
* They allow for easy text editing, adding links, and embedding multimedia.
Choose the page type that best suits your content goals.
Step 3: Create the Page
For a Site Page or News Post:
3.1. Click "+ New" or "Create" Button: Typically located at the top of your SharePoint site, click the "+ New" or "Create" button to reveal a dropdown menu.
3.2. Select "Page": From the dropdown menu, select "Page." This will open the page creation interface.
3.3. Choose the Page Type: Select either "Site Page" or "News Post," depending on your content type.
3.4. Add a Title: Give your page a descriptive title that reflects the content.
3.5. Add Content: Use the content editor to create your page content. You can add text, images, links, and other elements as needed.
3.6. Format Your Page: Use formatting options to structure your content. You can create headings, lists, and more to improve readability.
3.7. Add Images or Media: Insert images or multimedia elements to enhance your page's visual appeal.
3.8. Set Permissions: Configure permissions to control who can view and edit the page.
3.9. Save or Publish: Depending on your organization's settings, you may need to save the page as a draft or publish it immediately.
For a Wiki Page:
3.10. Navigate to the Desired Location: In the SharePoint library or site where you want to create the wiki page, click on "New" or "Create" and select "Wiki Page."
3.11. Name Your Page: Provide a name for your wiki page.
3.12. Edit the Content: Use the wiki page editor to add and format text, insert links, and include multimedia.
3.13. Save or Publish: Save your wiki page as a draft or publish it, depending on your organization's settings.
Step 4: Configure Page Settings
Before finalizing your page, it's essential to configure settings to optimize its appearance and functionality:
4.1. Page Layout: Choose a layout that best suits your content. SharePoint offers various layouts, including one-column, two-column, and full-width options.
4.2. Navigation: Decide where the page should appear in your site's navigation. You can add the page to the site's navigation menu or use it as a subpage.
4.3. Metadata and Keywords: Add metadata and keywords to improve searchability and discoverability within SharePoint.
4.4. Permissions: Set permissions to control who can view, edit, or comment on the page.
Step 5: Review and Preview
Before making your page accessible to others, review and preview it to ensure everything looks and works as intended. Check for typos, broken links, or formatting issues.
Step 6: Publish Your Page
Once you're satisfied with your page's content and settings, it's time to make it available to your audience:
6.1. For Site Pages and Wiki Pages: Click the "Save" or "Publish" button, depending on your organization's settings. "Save" will typically save the page as a draft, while "Publish" makes it visible to others.
6.2. For News Posts: Click the "Publish" button to make the news article live. You can also schedule posts for future publication if needed.
Step 7: Share and Collaborate
Share the newly created page with your intended audience. You can do this by providing a direct link or by utilizing SharePoint's built-in sharing and collaboration features. Encourage feedback and engagement from your team or site members.
Step 8: Monitor and Update
A well-maintained SharePoint site includes regular updates and maintenance. Monitor page performance, gather user feedback, and make necessary updates to keep your content relevant and valuable.
Conclusion
Creating pages in SharePoint is a straightforward process that allows you to share information, collaborate with your team, and communicate effectively within your organization. By following this step-by-step guide, you can create well-structured and engaging pages that cater to your specific content needs. SharePoint's flexibility and customization options make it a powerful platform for building and managing your digital workspace.
Hire SharePoint Developers For Solutions
At Techasoft, our team of SharePoint developers brings years of experience and a deep knowledge of SharePoint's diverse features and capabilities. Whether you need a robust intranet portal, a document management solution, or a custom application, we have the expertise to deliver results. Hire SharePoint developers today and embark on a journey to transform your business operations with the power of SharePoint.










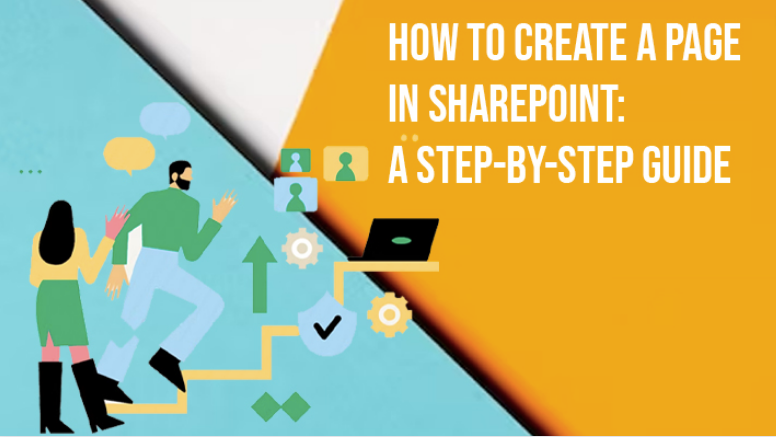
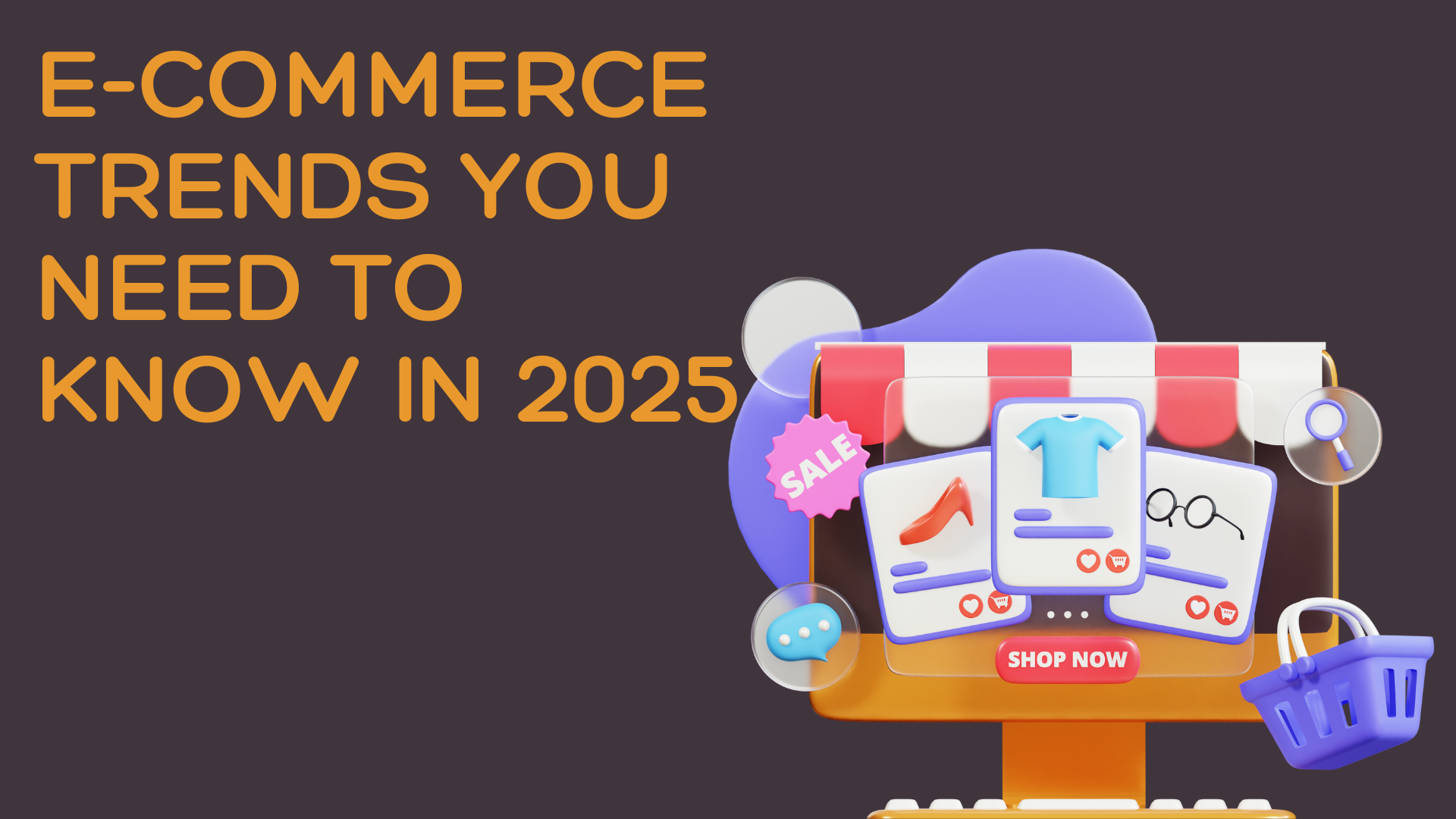
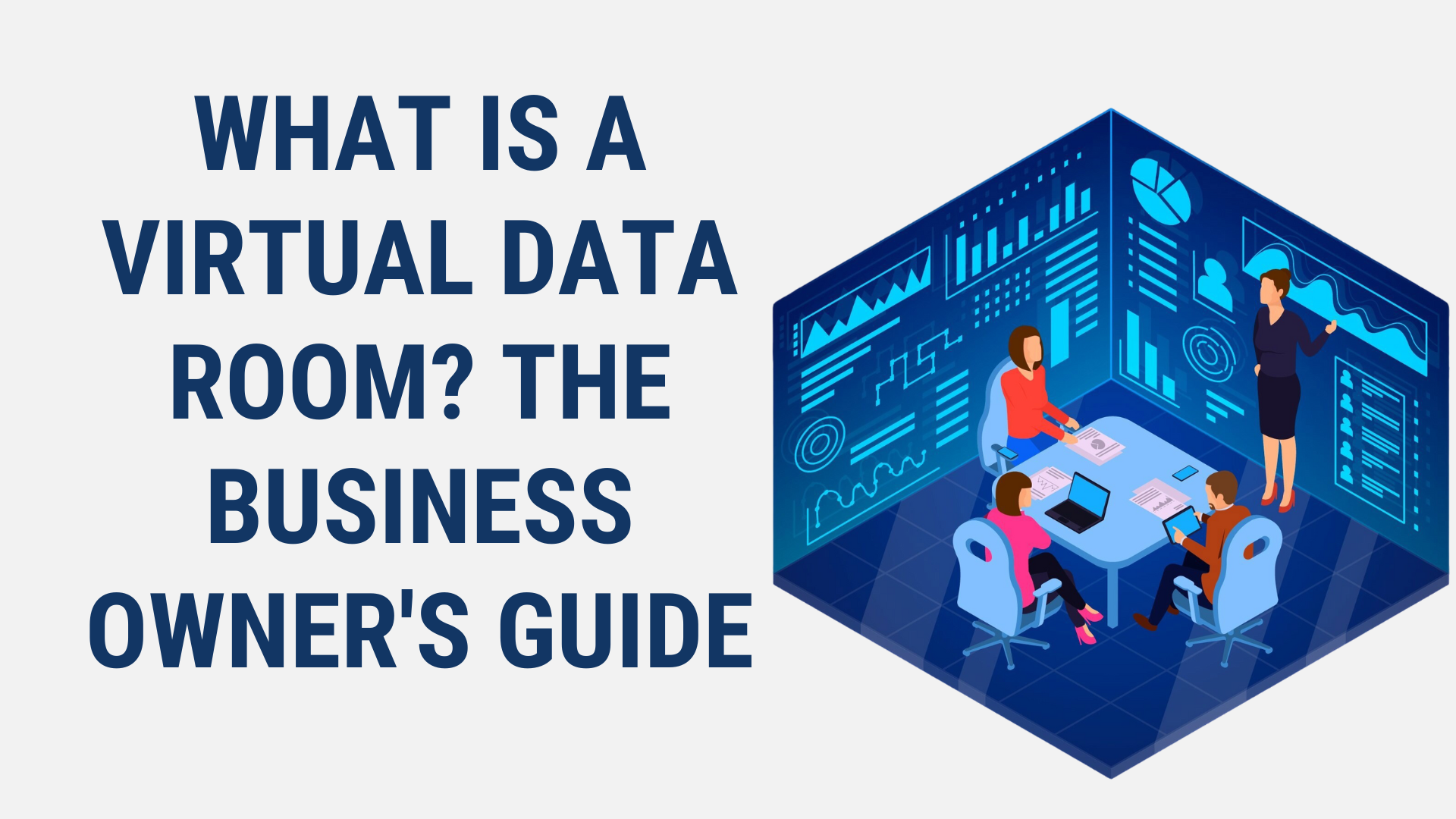

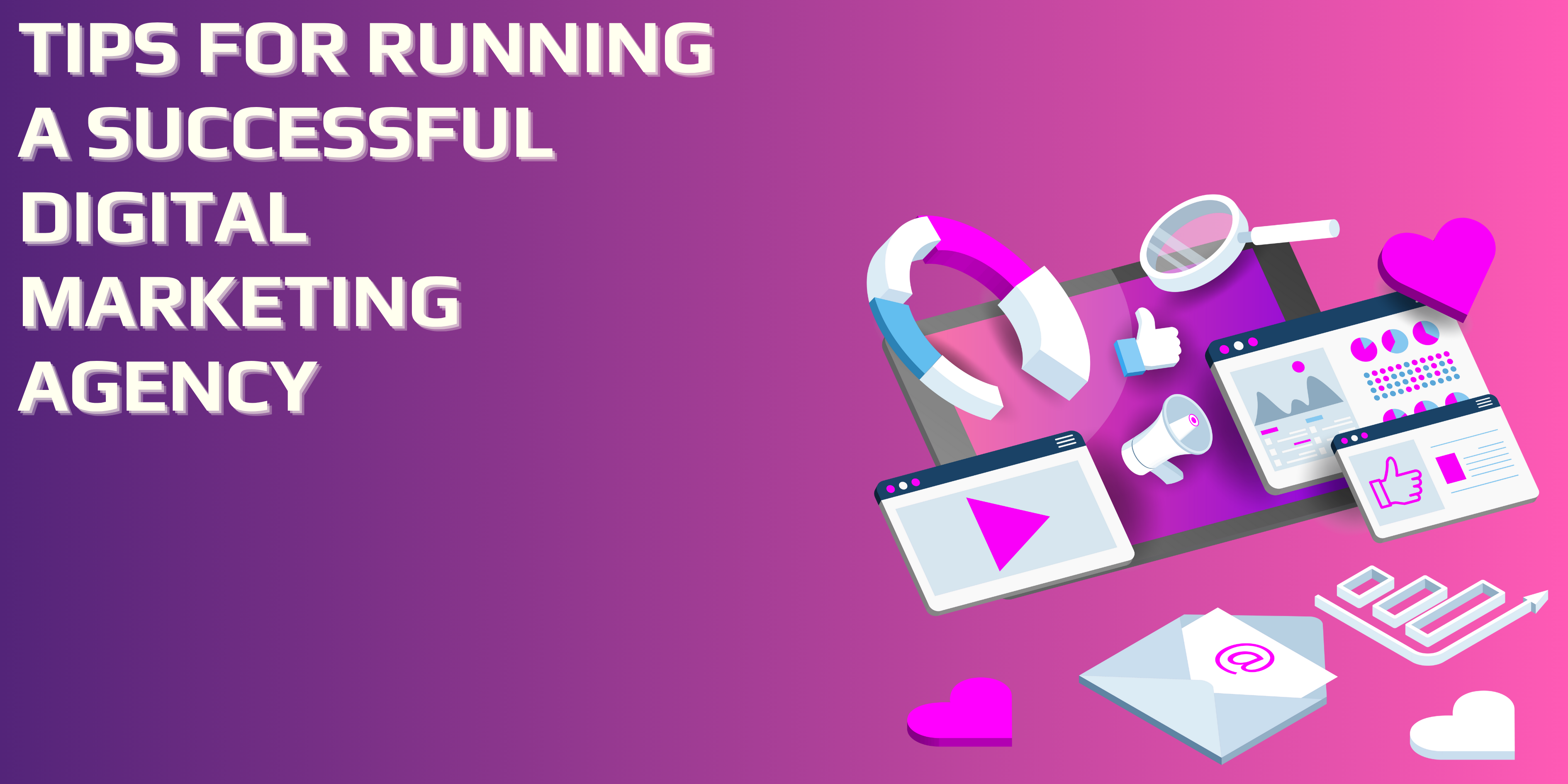
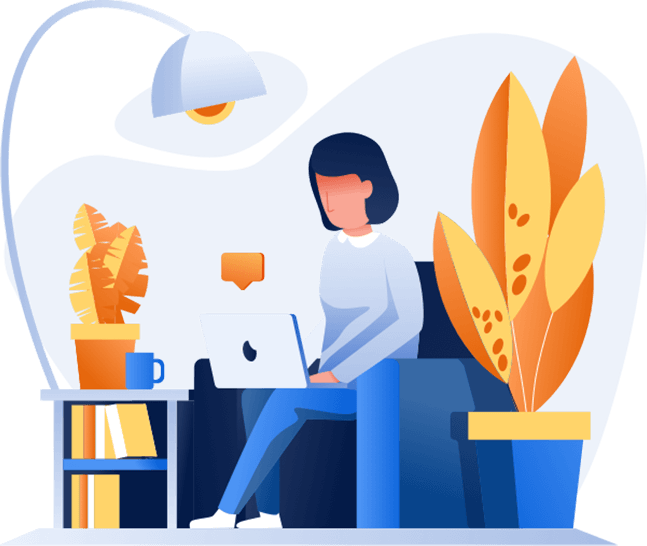
Post Comments